Where Is The Quick Analysis Tool In Excel For Mac?
Posted By admin On 18.01.19Hello, If you select your data, the quick analysis button should appear at the bottom right corner of the screen. It can also be accessed by typing Ctrl + Q. Follow these steps to load the Analysis ToolPak in Excel 2016 for Mac: Click the Tools menu, and then click Excel Add-ins. In the Add-Ins available box, select the Analysis.
Jonathan is part of the professional team who answer Excel-related questions posted on the ExcelCentral.com forums. Jonathan also tests our courses prior to publication and has worked on all of our for,,,. Jonathan has also worked on over 850 video lessons for or video courses covering Excel 2007, Excel 2010 and Excel 2013. As well as extensive Excel knowledge, Jonathan has worked in the IT world for over thirteen years as a programmer, database designer and analyst for some of the world's largest companies.
Click on the link and begin the download of the Certiport Mac Launcher.zip _file. The file will be saved to your default Downloads folder and will automatically self- extract to an mpkg file (multi-package installer, comparable to an executable). Login The browser is not supporting cookies at a level required to login. Modify the brower's privacy settings to allow the required access to this page and then refresh the page. The Certiport Mac Launcher was launched in August 2015 as an updated delivery solution for our Mac-compatible ACA and IC3 exam administration with a software solution that can be installed in a native Mac OS environment. Welcome to Certiport. Certiport, a Pearson VUE business, is the leading provider of certification exam development, delivery and program management services delivered through an expansive network of over 14,000 Certiport Authorized Testing Centers worldwide. Certiport console 8 download. Certiport Inc. On Wednesday announced the availability of its Internet and Computing Core (IC3) Certification exams for Mac OS X v10.3.4 or higher. The Web-based exams test the 'digital literacy.
Excel's Quick Analysis button lets you instantly create different types of charts, including line and column charts, or add miniature graphs called sparklines. Select a range of cells. Select the Quick Analysis button that appears at the bottom right corner of the selected data.
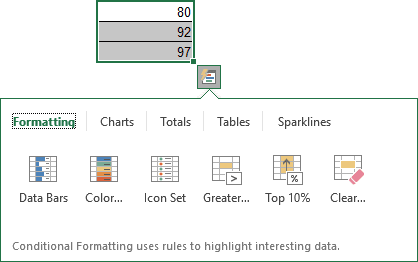
Contents • • • • • • Examining the Quick Analysis Tool The Quick Analysis tool becomes active when you use your keyboard or mouse to select a range of cells in a worksheet. (The selected cells must contain data; Quick Analysis isn’t available—or needed—for an empty range.) Position your cursor over the bottom right corner of the range and you see the Quick Analysis button.
Click this button (or press Ctrl+Q) to display the Quick Analysis gallery. Click the Quick Analysis button at the lower right corner of the selected range. The Quick Analysis gallery presents five tabs for different actions: Formatting, Charts, Totals, Tables, and Sparklines.
There you can configure the mapping for a few special keys such as the Windows 'start' key. Setting up mac air. An obvious answer is: Microsoft Remote Desktop Connection for Mac has a section Keyboard in its Preferences window.
Click a tab to view the available actions, which may differ somewhat based on the type of data selected. The nice thing about the Quick Analysis tool is how easy it makes using some of Excel’s more advanced functions.
Not only does it place the appropriate creation commands in a single place, it also previews the results before you apply the commands. You don’t have to surf Excel’s various Ribbons to do what you want to do; chances are, it’s right there in the Quick Analysis tool. And you’ll only see those options that are appropriate to the data you’ve selected. That makes the Quick Analysis tool a smart tool for any Excel users. Conditionally Formatting Data The Formatting tab in the Quick Analysis gallery enables you to apply conditional formatting to the selected data.
So, for example, you can apply data bars, different background colors, or even different icons to cells within your range that meet specified criteria. You can also choose to highlight cells that are greater than average or are in the top 10% of values. Conditional formatting options. Creating a Chart Use the Chart tab in the Quick Analysis gallery to quickly create the most common chart types from the selected data. The tool recommends a handful of chart types most applicable to the data in your range.
Mouse over a chart icon to see a preview of that chart type, then click the icon to create the chart beside the selected range. To create other chart types (beyond what Excel recommends), click More Charts to open the Insert Chart dialog box. Chart options. Calculating Data When you want to perform basic calculations of the selected data, select the Totals tab. From here you have the option to apply common functions—Sum, Average, Count,% Total, and Running Total—on either the columns or rows in the range. The results of the calculations are displayed in the row beneath or column beside the selected cells. Calculation options.